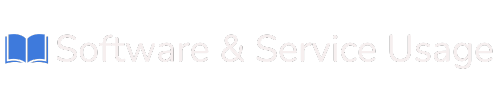Managing Payment Methods in Your E-Commerce Store
Empower Your Store with Flexible and Secure Payment Options
This guide walks you through how to configure and manage the available payment methods within your E-Commerce Shop Builder store. Offering multiple payment options helps improve customer trust and increases your sales conversion rate.
Setup and Configuration
To configure payment methods for your store:
-
Log in to your Store Admin Panel.
-
From the main dashboard, go to:
-
Setup and Configuration→Settings→Payment Methods
-

Here, you will see a structured interface showing all available payment options, including Cash On Delivery (C.O.D.), Stripe, and PayPal.
1. Enable Cash On Delivery (C.O.D.)
Cash On Delivery allows customers to pay for their orders upon delivery — a popular method in certain regions or for customers who prefer offline payment.
Steps to Activate:
-
In the Payment Methods section, locate “Cash On Delivery (C.O.D.)”
-
Toggle the “Activate Cash On Delivery” switch to ON
-
If the switch is OFF, the method will be disabled on the checkout page.
Notes:
-
No additional configuration is needed
-
When active, customers will see “Pay with Cash on Delivery” as an option at checkout
2. Configure Stripe Payments
Stripe enables secure online credit/debit card transactions. You need valid API credentials from your Stripe account to activate it.
Steps to Activate Stripe:
In the Stripe section under Payment Methods:
-
Enter the required credentials:
-
Stripe Key (Publishable Key)
-
Stripe Secret Key
-
-
Click “Save” to apply your changes.
How to Get Your Stripe API Keys:
-
Log in to your Stripe Dashboard
-
Go to Developers → API Keys
-
Copy the Publishable Key and Secret Key
-
Paste them into the respective fields in your store
Notes:
-
Ensure you're using Live Keys for production and Test Keys for sandbox testing.
-
Test the checkout process before going live.
3. Configure PayPal Payments
PayPal is a widely used global payment platform that supports multiple currencies and secure transactions.
Steps to Activate PayPal:
In the PayPal section under Payment Methods:
-
Enter the following credentials:
-
PayPal Client ID
-
PayPal Client Secret Key
-
-
Click “Save” to enable the integration.
How to Obtain PayPal API Credentials:
-
Go to PayPal Developer Portal
-
Sign in and navigate to:
-
Dashboard → My Apps & Credentials
-
-
Under Live or Sandbox, create or select an app to reveal:
-
Client ID
-
Secret Key
-
-
Copy and paste them into the corresponding fields in your store settings
Notes:
-
Enable PayPal Smart Buttons for a smoother user experience
-
Consider setting up Sandbox mode for testing purposes before going live
Saving Your Settings
After configuring your desired payment methods:
-
Click the “Save” button at the bottom of the Payment Methods page
-
A confirmation message will appear indicating that the settings have been updated successfully
-
All active payment methods will now appear as options on your store’s checkout page
Troubleshooting & Best Practices
| Issue | Possible Solution |
| Payment method not showing | Make sure it’s activated and saved |
| API key errors | Double-check keys from Stripe or PayPal |
| Transactions failing | Check account status and error logs |
| Testing environment | Use test credentials from Stripe/PayPal |
Summary
| Payment Method | Requires Credentials | Toggle Option | Ideal For |
|---|---|---|---|
| Cash On Delivery | No | ✅ Yes | Local or offline payments |
| Stripe | ✅ Yes | ✅ Yes | Credit/Debit Card transactions |
| PayPal | ✅ Yes | ✅ Yes | Secure, global payments |
By correctly managing these payment methods, you ensure your customers can pay with the method that suits them best — increasing trust and reducing cart abandonment.