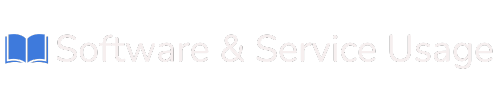Logging in to VPN Client Application
Once you have downloaded and launched the VPN Client, follow this detailed guide to configure the settings and get the most out of its features. The VPN Client is divided into two main tabs: General and Advanced.
General Tab
1. Enter Credentials
Upon opening the application, the first step is to input your login details:
-
Username: Enter the username provided by your VPN service provider.
-
Password: Enter the corresponding password.
-
Click Save or Apply to store these credentials.
2. Startup Options
The Startup Options section allows you to customize how the VPN Client behaves when your device starts or when the app is launched. The available options are:
-
Launch VPN Client on Windows Startup:
-
Enable this option to have the VPN Client automatically start when your computer boots up.
-
-
Connect to the Last Used Location When VPN is Launched:
-
Automatically connect to the server location you last used whenever the app is opened.
-
-
Re-Establish VPN Connection if Disconnected or Dropped:
-
Ensures that the VPN will reconnect automatically if the connection is lost.
-
-
Start Minimized:
-
Launches the application in a minimized state, keeping it out of the way while running in the background.
-
3. Kill Switch
The Kill Switch section provides critical options for enhancing privacy and security:
-
Enable Network Lock (Internet Kill Switch):
-
When enabled, this feature blocks all internet traffic if the VPN connection drops unexpectedly, preventing data leaks.
-
-
Allow Access to Local Network Devices:
-
Enable this option to allow communication with local network devices such as shared drives and printers while connected to the VPN.
-
4. Miscellaneous
This section provides additional customizable options:
-
Show Notifications:
-
Turn this on to receive pop-up notifications about connection status and other updates.
-
-
Language:
-
Choose your preferred language for the VPN Client interface.
-
Advanced Tab
The Advanced Tab contains options for fine-tuning the VPN Client's functionality.
1. Protocol
Select your preferred protocol for establishing the VPN connection. The available options are:
-
WireGuard:
-
A modern and fast VPN protocol that offers excellent speed and security.
-
-
UDP - OpenVPN:
-
A protocol that provides better speed but might be less reliable on unstable networks.
-
-
TCP - OpenVPN:
-
A protocol that prioritizes reliability over speed, ideal for connections on restrictive networks.
-
-
Stealth:
-
A protocol designed to bypass strict VPN blocks and censorship.
-
2. Auto Update
-
Enable this option to allow the VPN Client to check for and install updates automatically, ensuring you have the latest features and security fixes.
3. Show Logs
-
This section allows you to view detailed logs of the VPN Client's activities, which can be useful for troubleshooting connection issues or sharing with customer support for assistance.
The VPN Client offers a robust set of features, customizable to suit your security, privacy, and usability needs. From setting up automatic connections to choosing advanced protocols, this guide provides everything you need to configure the application effectively.
If you experience any issues or require additional assistance, consult the Help section within the app or contact your VPN service provider for support.