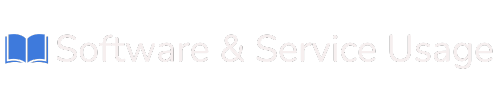Using VPN for Android APK
![]() Follow these steps to download, install, and configure the VPN software on your Android device using an APK file.
Follow these steps to download, install, and configure the VPN software on your Android device using an APK file.
Step 1: Download the VPN Client APK
-
-
Open a Web Browser:
-
Use your Android device's browser to access the download link.
-
-
Download the APK File:
-
Go to the provided link and tap on Download VPN Client APK.
-
Confirm the download when prompted. If a security warning appears, tap OK to proceed.
-
-
Wait for the Download to Complete:
-
The file will be saved in your Downloads folder or the default folder for your browser.
-
-
Step 2: Allow Installation from Unknown Sources
-
Go to Device Settings:
-
Open your device’s Settings menu.
-
-
Enable Unknown Sources:
-
Navigate to Security or Privacy (menu names may vary by device).
-
Locate and enable Install Unknown Apps or Unknown Sources.
-
If necessary, select your browser (e.g., Chrome) and enable permission for installing unknown apps.
-
-
Confirm Changes:
-
Approve any prompts to allow the installation of apps from unknown sources.
-
Step 3: Install the VPN Client
-
Open the File Manager:
-
Use the File Manager app to locate the downloaded APK file.
-
-
Navigate to the Downloaded File:
-
Go to the Downloads folder and find the
app-release-VPNClient.apkfile.
-
-
Install the APK:
-
Tap the file to start the installation.
-
If a security warning appears, confirm that you want to install the app by tapping Install.
-
-
Complete the Installation:
-
Wait for the installation process to finish.
-
Tap Open to launch the VPN Client.
-
Step 4: Configure the Username and Password
-
Open the VPN Client App:
-
Launch the app you just installed.
-
-
Access the Settings Menu:
-
Tap on the gear icon or the menu button in the top-right corner to access Settings.
-
-
Enter VPN Credentials:
-
Username: Enter the username provided by your VPN service.
-
Password: Enter your corresponding password.
-
-
Save Credentials:
-
Tap Save or Apply to store your credentials.
-
Verify that the username and password are correctly saved.
-
Step 5: Connect to the VPN Server
-
Select a Server:
-
Go back to the main screen of the VPN Client.
-
-
Start the Connection:
-
Tap on the server or connection name to initiate the VPN connection.
-
-
Confirm Connection Status:
-
The app will indicate when the VPN is successfully connected.
-
Step 6: Disconnect from the VPN
-
Return to the Main Screen:
-
Open the VPN Client’s main interface.
-
-
Terminate the Connection:
-
Tap the Disconnect button to stop the VPN connection.
-
-
Close the App:
-
Exit the application if it is no longer needed.
-
Troubleshooting and Tips
-
Installation Blocked:
-
Double-check the Unknown Sources or Install Unknown Apps settings and ensure they are enabled.
-
-
Connection Issues:
-
Verify the username and password entered in the Settings menu.
-
-
Device Compatibility:
-
Ensure your Android version supports the APK. Older devices may not be compatible with newer apps.
-
By following these steps, you can seamlessly install and use the VPN client on your Android device.