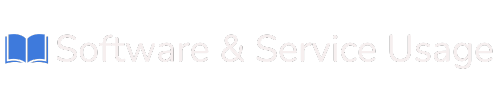Using VPN for Fire TV / Android TV
![]() Follow these steps to download, install, and configure the VPN software on your Fire TV or Android TV.
Follow these steps to download, install, and configure the VPN software on your Fire TV or Android TV.
Step 1: Download the VPN Client APK for Fire TV / Android TV
-
Open a Browser:
-
Use a browser on your computer or mobile device to access the download link.
-
-
Download the APK File:
-
Go to the provided link: Download VPN Client for TV.
-
Save the APK file to an easy-to-access location on your device, such as the Downloads folder.
-
Step 2: Transfer the APK to Your Fire TV or Android TV
Option 1: Using a USB Drive (for Android TV):
-
Copy the APK file to a USB drive.
-
Insert the USB drive into your Android TV.
-
Use a file manager app on your TV to locate and install the APK file.
Option 2: Using the Downloader App (for Fire TV):
-
Install the Downloader app from the Amazon App Store on your Fire TV.
-
Open the Downloader app and enter the URL:
-
Download the file and select Install when prompted.
Step 3: Allow Installation from Unknown Sources
-
Go to Settings:
-
On your Fire TV or Android TV, navigate to Settings.
-
-
Enable Unknown Sources:
-
Go to Device & Software (or Device Preferences on some devices).
-
Select Developer Options.
-
Enable Apps from Unknown Sources for the app you are using to install the APK (e.g., Downloader).
-
Step 4: Install the VPN Client on Your Fire TV / Android TV
-
Locate the APK File:
-
Open the file manager app or the Downloader app, depending on how you transferred the APK.
-
-
Install the APK:
-
Find the
VPNClient-tv.apkfile and select it. -
Choose Install.
-
-
Complete the Installation:
-
Wait for the installation to finish, then select Open to launch the VPN Client app.
-
Step 5: Configure the Username and Password in the Settings
-
Open the VPN Client App:
-
Go to your TV’s Apps section and launch the VPN Client app.
-
-
Access Settings:
-
Use your remote to navigate to the Settings menu within the app.
-
-
Enter VPN Credentials:
-
Username: Enter your VPN username.
-
Password: Enter your VPN password.
-
-
Save the Settings:
-
Select Save or Apply using your remote.
-
Ensure that the entered credentials are correct, as the app will not prompt you again during the connection.
-
Step 6: Connect to the VPN Server
-
Select a Connection Profile:
-
Go back to the main screen of the VPN Client app.
-
Use your remote to choose the server or connection profile you want to use.
-
-
Initiate the Connection:
-
Select Connect to start the VPN connection.
-
-
Verify Connection Status:
-
The app will display a message or status indicating when the VPN is successfully connected.
-
Step 7: Disconnect from the VPN
-
Go to the Main Screen:
-
Open the VPN Client’s main interface.
-
-
Terminate the Connection:
-
Highlight the Disconnect button using your remote.
-
-
Confirm Disconnection:
-
Confirm the disconnection when prompted.
-
Troubleshooting and Tips
-
App Installation Fails:
-
Ensure Apps from Unknown Sources is enabled for the installation source.
-
-
Connection Issues:
-
Verify the username and password in the Settings menu.
-
-
Downloader URL:
-
Double-check that the URL is entered correctly.
-
-
Uninstalling the App:
-
Go to Settings → Applications → Manage Installed Applications → select the VPN Client app → Uninstall.
-