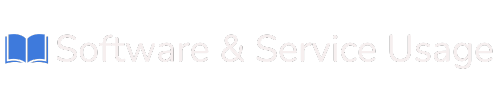Using VPN for Mac
![]() Follow these steps to easily download, install, and configure the VPN software on your macOS device.
Follow these steps to easily download, install, and configure the VPN software on your macOS device.
Step 1: Download the VPN Client
-
Click on the Download Link:
-
Click the following link to download the VPN Client for macOS: Download VPN Client.
-
-
Save the File:
-
Your browser will start downloading the
.dmgfile automatically. If prompted, select Save and choose the location (e.g., Downloads folder).
-
-
Wait for the Download to Complete:
-
Once the download is complete, proceed to the next step.
-
Step 2: Install the VPN Client
-
Locate the Downloaded File:
-
Navigate to the folder where the
vpnclient.dmgfile was saved (usually the Downloads folder).
-
-
Open the DMG File:
-
Double-click on the
vpnclient.dmgfile to open the installer.
-
-
Install the VPN Client:
-
In the window that appears, drag the VPN Client icon into the Applications folder.
-
-
Launch the VPN Client:
-
Go to the Applications folder and find the VPN Client application.
-
Double-click on it to open the application.
-
-
Approve Installation (If Required):
-
If macOS displays a security warning, go to System Preferences → Security & Privacy and click Open Anyway to approve the app.
-
Step 3: Open the VPN Client and Configure Settings
-
Launch the VPN Client:
-
Open the VPN Client from your Applications folder.
-
-
Open the Settings Menu:
-
Once the application is open, click on the Settings option. It may appear as a gear icon in the menu or under the VPN Client dropdown in the top menu bar.
-
-
Enter VPN Credentials in Settings:
-
In the Settings menu, you will find fields to input your VPN credentials. Enter the following information:
-
Username: Type your VPN username in the Username field.
-
Password: Enter the VPN password in the Password field.
-
-
-
Save the Credentials:
-
Click Save or Apply to store these settings. Entering your credentials in the Settings menu is essential because this VPN client does not have a traditional login interface at startup.
-
-
Verify the Configuration:
-
Make sure that the Username and Password fields are filled correctly. If left empty, the connection will not work.
-
Step 4: Connect to the VPN Server
-
Select the VPN Profile:
-
On the main screen, select the VPN profile you created.
-
-
Click on the Connect Button:
-
Click Connect to initiate the VPN connection.
-
-
Verify the Connection:
-
Wait until the status changes to Connected. You can confirm the connection by checking your IP address using an online tool like WhatIsMyIPAddress.com.
-
Step 5: Disconnect from the VPN
-
Open the VPN Client:
-
If minimized, click the icon in the top menu bar to reopen the client.
-
-
Click the Disconnect Button:
-
Select the active VPN profile and click Disconnect.
-
-
Exit the Application:
-
Once disconnected, you can close the VPN client if you no longer need it.
-
Troubleshooting and Tips
-
Incorrect Username or Password:
-
Double-check that you entered your username and password correctly in the Settings menu.
-
-
Unable to Connect:
-
Ensure that the server address is accurate and you’ve selected the correct protocol.
-
If a firewall or antivirus is enabled, temporarily disable it to see if it resolves the issue.
-
-
Slow VPN Speeds:
-
Connect to a different server.
-
Close any bandwidth-heavy applications running in the background.
-
-
macOS Security Warnings:
-
Go to System Preferences → Security & Privacy and approve the application under General settings.
-
-
Uninstalling the VPN Client:
-
Go to the Applications folder.
-
Drag the VPN Client icon to the Trash.
-
Empty the Trash to remove the application completely.
-