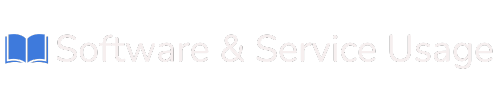Using VPN for Linux
![]() Follow these steps to download, install, and configure the VPN software on your Linux device.
Follow these steps to download, install, and configure the VPN software on your Linux device.
Step 1: Download the VPN Client
-
Open a Terminal:
-
Launch the terminal application on your Linux machine.
-
-
Download the File:
Step 2: Make the File Executable
Step 3: Install the VPN Client
-
Run the Installer:
-
Follow Prompts:
-
Enter your system password when prompted.
-
Complete the installation by following the on-screen prompts. Once finished, the VPN client will be installed.
-
Step 4: Configure the VPN Client Settings
-
Open the VPN Client:
-
Access Settings:
-
Navigate to the Settings menu within the application (usually accessible via the top menu bar or a gear icon).
-
-
Enter VPN Credentials:
-
Username: Enter the VPN username provided by your service provider.
-
Password: Enter the corresponding password.
-
-
Save Settings:
-
Save the credentials to ensure they are stored for future use.
-
Step 5: Connect to the VPN Server
-
Select a Server:
-
From the main interface, choose the server you wish to connect to.
-
-
Initiate the Connection:
-
Click the Connect button to start the VPN connection.
-
-
Verify Connection Status:
-
Once connected, the status will display as active.
-
Step 6: Disconnect from the VPN
-
Go to the Main Screen:
-
Open the VPN client’s main interface.
-
-
Terminate the Connection:
-
Click the Disconnect button to end the VPN session.
-
-
Close the Application:
-
Exit the application if it is no longer needed.
-
Troubleshooting and Tips
-
Command Not Recognized:
-
If the command
vpnclientis not recognized, restart your terminal or add the application path to your system’s PATH environment variable.
-
-
Connection Issues:
-
Verify your username and password in the Settings menu.
-
Temporarily disable any firewall or network security software to check if it is blocking the VPN connection.
-
-
Slow VPN Speeds:
-
Try connecting to a different server.
-
Close background applications that consume significant bandwidth.
-
-
Uninstalling the VPN Client: