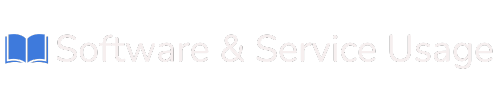Using VPN for Windows
Ensure your customers can easily access and install the VPN software on their preferred devices. Here is the download link for Windows platform:
1. Download the VPN Client
Download the File:
-
Click the provided link to download the VPN Client executable file.
-
Save the file when prompted by your browser.
Save the File:
-
Choose a folder where you want to save the installer file (e.g., Desktop or Downloads folder).
Wait for the Download to Complete:
-
Ensure the download finishes before proceeding to the next step.
Step 2: Install the VPN Client
Locate the Downloaded File:
Run the Installer:
-
Double-click on the
vpnclient.exefile to launch the installation. -
If a User Account Control prompt appears, click Yes to allow installation.
Follow the Installation Wizard:
-
Click Next in the setup wizard.
-
Review and accept the license agreement, if prompted.
-
Select the destination folder (default options are usually fine).
-
Click Install to begin the installation.
Complete the Installation:
-
Once complete, click Finish.
-
If prompted, restart your computer to ensure the VPN client is properly set up.
Step 3: Open the VPN Client and Configure Settings
Launch the VPN Client:
-
Open the application via the Start Menu or the desktop shortcut named "VPN Client."
Access Settings:
-
Locate the Settings option, usually found in the menu or represented by a gear/wrench icon.
Enter VPN Credentials:
-
Username: Enter the username provided by your VPN service.
-
Password: Enter the corresponding password.
Save the Settings:
-
Click Save or Apply to store your credentials.
Step 4: Connect to the VPN Server
Select the VPN Profile:
-
On the main screen, choose the newly created VPN profile.
Connect:
-
Click Connect to initiate the connection.
-
Wait for the status to change to Connected.
Step 5: Disconnect from the VPN
Open the VPN Client:
-
If minimized, click on the VPN icon in the system tray to open it.
Disconnect:
-
Select the active VPN profile and click Disconnect.
Exit:
-
Close the VPN client if you no longer need it.
Troubleshooting and Tips
Issue with Username or Password:
-
Double-check your credentials in the Settings menu.
-
If forgotten, contact your VPN provider for assistance.
Unable to Connect:
-
Ensure the server address is correct.
-
Check if a firewall or antivirus is blocking the VPN client.
Connection Drops Frequently:
-
Switch the protocol (e.g., from TCP to UDP).
-
Try a different server location.
Slow Internet Speed:
-
Connect to a closer server.
-
Verify your network connection separately.