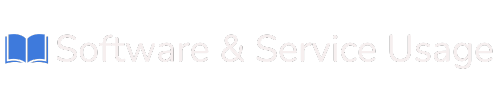About Cron jobs
Cron Jobs in cPanel allow you to automate recurring tasks by scheduling commands or scripts to run at specific times. This is especially useful for automating maintenance processes such as clearing temporary files, running database backups, or sending scheduled reports.
By using Cron Jobs, you can ensure important scripts run consistently and on time—without manual effort.
1. Accessing the Cron Jobs Tool
To begin setting up automated tasks:
This opens the Cron Jobs interface where you can create new scheduled tasks or manage existing ones.
2. Understanding How Cron Jobs Work
A cron job is a time-based task that runs a command or script automatically, according to a schedule you define. You control when a task runs by setting time intervals using five fields:
-
Minute (0–59)
-
Hour (0–23)
-
Day (1–31)
-
Month (1–12)
-
Weekday (0–7, where 0 and 7 represent Sunday)
For example:
To run a task at 2:00 AM every day, use the following settings:
| Schedule | Settings |
|---|---|
| Once Daily | Minute: 0, Hour: [your hour], Day: *, Month: *, Weekday: * |
| Every Hour | Minute: 0, Hour: *, Day: *, Month: *, Weekday: * |
| Weekly | Minute: 0, Hour: 3, Day: *, Month: *, Weekday: 1 (Monday) |
3. Adding a New Cron Job
To schedule a new task:
Step 1: Configure Email Notifications
-
If you'd like to receive an email every time the cron job runs, enter your email address in the Cron Email field.
-
If you do not want to receive emails for a particular job, add this to the end of the command:
This prevents your inbox from being flooded with cron output.
Step 2: Set the Time Intervals
-
Use the dropdown menus to select when you want your command to run.
-
You can customize this based on minute, hour, day, month, and weekday.
Step 3: Enter the Command
In the Command field, enter the script you want to execute. Examples:
General PHP Command:
swift/usr/local/bin/php /home/username/public_html/path/to/cron/script.php
PHP Command with Custom Version (Domain-Specific):
swift/usr/local/bin/ea-php81 /home/username/public_html/path/to/cron/script.php
Replace ea-php81 with the PHP version assigned to your domain (check via MultiPHP Manager in cPanel).
Step 4: Add the Cron Job
Click Add New Cron Job. The task will now appear in your list of current cron jobs.
4. Managing Existing Cron Jobs
Once created, your cron jobs will appear in the Current Cron Jobs section.
This table displays the following information:
| Minute | Hour | Day | Month | Weekday | Command | Actions |
|---|---|---|---|---|---|---|
| * | 2 | * | * | * | /usr/local/bin/php /home/newsite/public_html/path/to/cron/script | [Edit] [Delete] |
Each entry shows:
-
Scheduled time (minute, hour, day, month, weekday)
-
The command to be run
-
Action options: Edit or Delete
You can use these options to:
-
Modify the schedule or command of an existing job
-
Remove jobs that are no longer needed
5. Cron Job Email Notifications
By default, cPanel will send an email with the output of your cron job to the email listed in the Current Email field. This is useful for monitoring whether tasks complete successfully.
-
To change the notification email, update the address in the Cron Email section at the top of the Cron Jobs interface.
-
To disable email notifications for a specific job, append the command with:
6. Best Practices for Using Cron Jobs
-
Test Scripts First: Always run your script manually before scheduling it to ensure it works as expected.
-
Use Secure Commands: Make sure the script or command you enter doesn’t contain errors or unsafe operations.
-
Avoid Unnecessary Jobs: Only schedule tasks that are needed. Overusing cron jobs can affect server performance.
-
Monitor Output: Check your email reports (or logs) to ensure tasks run successfully.
-
Use Full Paths: Always specify the full path to your script or command to avoid errors.
-
Know Your Hosting Limits: Some hosting providers limit how often cron jobs can run or how many are allowed. Contact your provider if you’re unsure.
Cron Jobs in cPanel are a powerful way to automate routine or recurring website tasks. Whether you’re managing backups, sending email reports, or maintaining databases, cron jobs can help you save time and ensure tasks are performed consistently.
Take time to carefully configure your job schedules, use full command paths, and monitor performance to get the most from this feature.