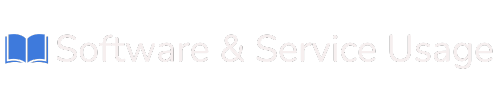About WP ToolKit
cPanel includes powerful domain and site management tools, and one of the most valuable for WordPress users is the WordPress Toolkit (WT). This tool simplifies the process of installing, managing, and maintaining WordPress websites—all from a single, easy-to-use dashboard.
This guide will walk you through each section of the WordPress Toolkit so you can confidently manage your WordPress sites without needing technical experience.
1. Accessing the WordPress Toolkit
To open the WordPress Toolkit:
-
Log in to your cPanel account.
-
Scroll to the Domains or Applications section.
-
Click on WordPress Toolkit.
You’ll be taken to the WordPress management dashboard, where all your WordPress sites are listed and grouped under the following sections: Installations, Plugins, and Themes.
2. Installations
The Installations section allows you to manage existing WordPress sites or install new ones with just a few clicks.
Key Features:
-
Install New WordPress
Start a new WordPress site easily by clicking “Install”. The Toolkit will guide you through setting up the site, admin credentials, and database automatically. -
Scan Existing Installations
If you already have a WordPress site installed manually or through another tool, you can use the “Scan” option to detect and add it to your Toolkit dashboard. -
Website Quality Monitoring
WordPress Toolkit automatically scans your site for:-
Outdated plugins and themes
-
Missing security updates
-
Performance issues
-
Configuration problems
-
-
Real-Time Notifications
The system provides real-time alerts to help you identify and fix issues as soon as they arise, improving your site’s stability and performance.
This makes managing one or multiple WordPress sites easier and more efficient, especially for users who want a quick overview of their website health.
3. Plugins
The Plugins section gives you full control over the plugins installed on your WordPress sites.
What You Can Do:
-
View Installed Plugins
See all active and inactive plugins for each WordPress installation. -
Manage Plugins
-
Activate or deactivate plugins
-
Delete unused plugins
-
Update plugins directly from the interface
-
-
Install New Plugins
Search the WordPress repository and install plugins with one click.
You can also upload custom plugin files from your computer.
Managing plugins through the Toolkit ensures your site remains secure, functional, and up to date.
4. Themes
The Themes section allows you to manage the visual design of your WordPress sites.
What You Can Do:
-
View Installed Themes
See all themes currently available in your WordPress installation. -
Activate Themes
Quickly switch between themes by selecting and activating your preferred design. -
Manage Themes
-
Enable or disable themes
-
Delete unused themes
-
Update to the latest version
-
-
Install New Themes
You can browse and install themes directly from the WordPress repository or upload a custom theme file from your local device.
This makes it easy to refresh your site’s appearance or test new layouts without manually accessing your WordPress admin panel.
Best Practices for Managing WordPress with the Toolkit
-
Keep Everything Updated
Regularly update your WordPress core, themes, and plugins to prevent security issues. -
Remove Unused Plugins and Themes
Deactivate and delete anything you're not actively using to improve site performance and reduce vulnerability. -
Monitor Website Health Regularly
Use the Toolkit's built-in monitoring to stay ahead of issues before they affect your site. -
Use Strong Passwords
Always use secure passwords for WordPress admin accounts and database users.
The WordPress Toolkit in cPanel gives you complete control over your WordPress sites—from installation to optimization—in one centralized location. Whether you’re running a personal blog, a business site, or multiple websites, the Toolkit makes WordPress management simple, secure, and efficient.